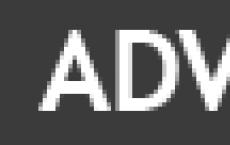Как в готовой презентации поменять фон. Как сделать фон в презентации в PowerPoint? Пошаговая инструкция. Как выбрать фон презентации
Не секрет, что имеющиеся программе Microsoft PowerPoint шаблоны для создания презентаций не всегда соответствуют запросу. В связи с чем стоит разобраться, как сделать свой фон в презентации PowerPoint из рисунка самостоятельно, затрачивая на это минимум времени. Под рисунками в данном случае будем понимать разнообразные картинки, созданные с помощью редакторов, онлайн, а также фотографии.
Вставка картинки в фон через корректировку шаблона презентации.
В первую очередь рассмотрим не самый быстрый путь по изменению фона при подготовке шаблона презентации. Однако он более правильный, если нужно многократно использовать результат как шаблон, а не просто одноразово сделать презентацию.
При такой переделке можно будет увидеть, каким образом новый фон отображается на всех вариантах макетов шаблона. Главный плюс такого подхода - это возможность своевременно изменить расположение частей каждого слайда, если они плохо сочетаются с картинкой.
Используем для демонстрации PowerPoint 2010. Весь процесс, в целом, похож и в других версиях программы повер пойнт - от 2007 до 2016.
1. Образец слайдов
Выбираем вкладку ВИД, затем в группе РЕЖИМЫ ОБРАЗЦОВ нажимаем на кнопку ОБРАЗЕЦ СЛАЙДОВ.
2. Формат фона
Правой кнопкой мыши щелкаем по первому слайду презентации и выбираем формат фона.

3. Заливка
В открывшейся вкладке ФОРМАТ ФОНА в режиме ЗАЛИВКА выбираем РИСУНОК ИЛИ ТЕКСТУРА. Вы заметите, что фон слайда в шаблоне автоматически изменится на текстуру по умолчанию.

4. Текстуры
Если хотим вставить фон из имеющийся текстуры программы PowerPoint, то с помощью кнопки ТЕКСТУРА выбираем рисунок фона из предлагаемых.
5. Вставка рисунка
Доступно несколько вариантов вставки рисунка - из файла, из буфера обмена, из организатора (картинка)
- Из файла. Нажимаем на ФАЙЛ и выбираем нужный рисунок на собственном компьютере.
- Из буфера обмена. Этот вариант наиболее удобен, если вы ищите фон для презентаций в Интернете. Рассмотрим, как можно это сделать. Запускаем images.yandex.ru и вводим в поисковую строку "фон для презентации". Количество предлагаемых фонов просто огромно. Можно сразу скопировать изображение для вставки фона, но оно слишком сжато, и качество такого фона будет не очень высоким.

Для более высокого качества фона нужно перейти на изображение, а затем просто скопировать его с помощью меню правой кнопки мыши. Можно также скачать изображение на компьютер и вставлять затем через ФАЙЛ.

Возвращаемся в создаваемую презентацию PowerPoint и жмем БУФЕР ОБМЕНА. Скопированное изображение вставляется, и фон для вашей презентации создан.
- Хорошим ресурсом для создания фона из рисунка является и собственный организатор PowerPoint. Итак, нажимаем кнопку КАРТИНКА и ищем подходящую, в том числе и сайта Microsoft.

Шаблон с новым фоном для презентаций можно сохранить, выбрав при сохранении в ТИПЕ ФАЙЛОВ формат "Шаблон PowerPoint".
Вы обратили внимание, что при работе с первым слайдом меняется фон всей презентации. Если же вам нужно изменить фон отдельного слайда, то все эти действия нужно выполнять именно с ним. Тогда все остальные слайды презентации PowerPoint останутся без изменения. Так можно при желании сделать собственный фон для каждого .
Быстрый способ добавить свой фон картинку
Второй вариант сделать фон из изображения проще, быстрее и в большинстве случаев достаточен. Для полноты представления будем работать с Microsoft PowerPoint 2013.
Как изменить прозрачность фона, картинки или рисунка в PowerPoint
Случается, что выбранный вами рисунок слишком яркий. Это может негативно сказаться на восприятии информации на слайдах и на самой презентации в целом. Значит необходимо уменьшить насыщенность рисунков.
Клик правой кнопки мыши на объекте, далее через все тот же ФОРМАТ ФОНА, если картинка предварительно заполнила собой все пространство. Или ФОРМАТ РИСУНКА, если для создания фона достаточно просто вставить картинку в какой-то части слайда презентации, не меняя подложку.
Потом ЗАЛИВКА - РИСУНОК И ТЕКСТУРА. Находим ползунок ПРОЗРАЧНОСТЬ и сдвигаем его вправо. Это позволит сделать в PowerPoint картинку, рисунок, фон слайда более прозрачными.


Изменения видны по мере движения ползунка или замены цифр процента прозрачности справа.

О том, где можно бесплатно скачать фоны для презентаций, читайте в материале о бесплатных источниках .
Презентация в PowerPoint - это один из множества инструментов для визуального дополнения устного выступления перед группой людей. Иногда для нее требуется уникальное оформление, отсутствующее в программе изначально. Существует немало способов в такой презентации сделать свой фон и добавить новые шаблоны. Как это осуществить, расскажет данная статья.
Добавление шаблона для презентаций с сайта Microsoft Office
Главный инструмент для изменения внешнего вида документа, созданного с помощью PowerPoint, - встроенные темы. Они достаточно универсальны, но иногда их оформление не подходит к теме доклада. В этом случае можно добавить другие шаблоны, загрузив их с официального сайта Microsoft. Чтобы это сделать в PowerPoint 2007 или 2010, нужно:
- Перейти во вкладку «Дизайн» и полностью развернуть список всех доступных тем.
- В нижней части нового меню выбрать подпункт «Другие темы...».
- В открывшемся окне браузера выбрать в одной из категорий нужное оформление и перейти на страницу его загрузки.

- На ней нажать кнопку "Загрузить\Сохранить" и выбрать место для сохранения шаблона.

Чтобы навсегда добавить новый шаблон в PowerPoint 2007, нужно:
- Выполнить первый шаг из предыдущего алгоритма.
- Выбрать пункт «Поиск тем» и в окошке Проводника открыть ранее загруженный шаблон.

- В выпадающем меню выбрать подпункт «Сохранить текущую тему».

- В новом окошке, не изменяя настроек, нажать кнопку «Сохранить».

В этих двух алгоритмах и заключается первый способ того, как сделать свой фон в презентации.
Использование изображения
Иногда требуется, чтобы на заднем фоне слайда присутствовал логотип фирмы или флаг государства. Достичь такого результата можно, использовав картинку. Способ того, как сделать в презентации свой фон с ее помощью, заключается в следующем:
- Нужно вызвать окно «Формат фона». Сделать это можно двумя путями. Первый: нажать правой кнопкой мыши на листе и выбрать одноименный подпункт меню. Второй: в блоке «Фон» вкладки «Дизайн» кликнуть по кнопке «Стили» и перейти в подраздел «Формат фона».
- В открывшемся окне в разделе «Заливка» поставить отметку около строки: «Рисунок или текстура».
- Нажать на кнопку «Файл» для использования собственного изображения или «Клип» для встроенного.

- Во втором субблоке можно настроить положение, размер и прозрачность фоновой картинки на слайде.

Примечание. Если диалоговое окно вызывается с помощью ПКМ, то новый фон будет использоваться только на этом слайде. При использовании ленты инструментов изображение добавится на все имеющиеся и добавляемые листы.
Третий способ: заливка фигуры
Он позволяет разместить фоновое изображение в любой части листа с требуемыми размерами. Алгоритм того, как в презентации сделать свой фон с помощью фигуры, следующий:
- Вставить любую фигуру, воспользовавшись одноименной кнопкой во вкладке «Вставка».

- Отредактировать ее параметры с помощью кнопки «Формат».
- Щелкнуть правой клавишей мыши по фигуре и выбрать в контекстном меню пункт «Формат фигуры \ рисунка».

- В диалоговом окне перейти в подраздел «Заливка» и выполнить шаг № 3 из второго способа.
Дополнительно изменить параметры изображения можно, переключившись в раздел «Рисунок». В нем расположены инструменты регулировки яркости, контрастности и цветовой гаммы (кнопка «Перекрасить») рисунка.

Всеми 3 способами того, как сделать свой фон в презентации PowerPoint 2007, можно пользоваться и в более новых версиях этого приложения.
Представим такую ситуацию: Вы делаете презентацию, выбрали из списка подходящую тему для оформления, нужный шрифт для текста, но вот фон выбранной темы не очень подходит и хотелось бы его изменить. Если это детская презентация – поставить яркие воздушные шары, если она относится к природе – выбрать поле с цветами и озером, а если Вы представляете товары какой-либо фирмы – в качестве фона можно поставить ее логотип.
В статье мы рассмотрим, как сделать нужный Вам рисунок фоном в презентации PowerPoint, и как можно изменить прозрачность рисунка на слайде, выбранного в качестве фона.
Начнем мы с изменения шаблона в PowerPoint . Особенно полезно это будет тем, кто планирует не однократно использовать выбранную картинку в качестве фона для различных презентаций.
Открываем презентацию и переходим на вкладку «Вид» . Теперь в группе «Режимы образцов» кликаем на кнопочку «Образец слайдов» .
Выделяем первый слайд, кликаем по нему правой кнопкой мыши и выбираем из контекстного меню «Формат фона» .

Откроется соответствующее диалоговое окно. На вкладке «Заливка» ставим маркер в поле «Рисунок или текстура» . Можете выбрать в качестве фона одну из предложенных текстур. Результат будет сразу виден на слайдах.

Чтобы сделать фоном слайда рисунок, который храниться у Вас на компьютере, в поле «Вставить из» кликните по кнопочке «Файл» . Используя Проводник, найдите нужное изображение на компьютере и нажмите «Вставить» . Фон слайдов в презентации изменится.

Если Вы нашли подходящее изображение в Интернете, то сделать эту картинку фоном для слайдов в PowerPoint тоже можно. Открываем изображение в полный размер, кликаем по нему правой кнопкой мыши и нажимаем «Копировать» . Таким образом, мы поместим его в буфер обмена.

Возвращаемся к диалоговому окну «Формат фона» и кликаем на кнопочку «Буфер обмена» . Фон в презентации изменится.

В качестве фона Вы также можете выбрать любой рисунок из коллекции PowerPoint. В диалоговом окне «Формат фона» кликните на кнопочку «Картинка» , затем выберите один из предложенных рисунков и нажмите «ОК» .

После того, как Вы выберите нужное изображение в качестве фона для презентации, нажмите «Закрыть» . Чтобы вернуться к привычному виду для работы с презентацией, на вкладке «Вид» в группе «Режимы просмотра презентации» нажмите «Обычный» .

Итак, мы изменили шаблон для презентации. Теперь рассмотрим, как сохранить шаблон с выбранным изображением в качестве фона в PowerPoint .
Переходим на вкладку «Дизайн» разворачиваем список доступных тем и выбираем «Сохранить текущую тему» .


Сохраненная тема с нужным фоном слайда будет доступна в общем списке тем. При создании новой презентации, Вам просто нужно будет выбрать ее.

Если Вам нужно сделать фон для одного слайда в PowerPoint , используя выбранное изображение, выделите нужный слайд мышкой, кликните по фону правой кнопкой и выберите из меню «Формат фона» .

Теперь выбираем картинку или рисунок для фона презентации, как было описано выше, и нажимаем «Закрыть» . Измениться фон только для выделенного слайда.
Нажав кнопку «Восстановить фон» – вернется старый фон для слайда, нажав «Применить ко всем» – выбранная картинка будет установлена фоном для всех слайдов презентации.
Чтобы изменить фон, например, только со второго по пятый слайд, выделите второй слайд, нажмите «Shift» и выделите пятый. Чтобы выделить слайды, которые расположенные не рядом, зажмите «Ctrl» и выделяйте их по одному: 2, 3, 5. Кликните по любому выделенному слайду правой кнопкой мыши и выберите из меню «Формат фона». Дальше делайте все, как было описано в статье.

После того, как Вы сделали нужный рисунок фоном для слайдов в презентации, возможно, потребуется его немного доработать. Давайте разберемся, как можно сделать прозрачный фон в PowerPoint и не только.
Изменить прозрачность фона, рисунка или картинки, можно в диалоговом окне «Формат фона» . Выделите нужные слайды и откройте указанное диалоговое окно. На вкладке «Заливка» в поле «Прозрачность» передвиньте ползунок в нужное положение.
Выделять все слайды не нужно, чтобы изменения были к ним применены, после всех настроек, просто нажмите «Применить ко всем» .

На вкладке «Настройка рисунка» , можно изменить резкость, яркость и контрастность. На вкладке «Цвет рисунка» можно настроить насыщенность и оттенок.

Сделать картинку или рисунок фоном в презентации PowerPoint, не так уж и сложно. Кроме того, Вы сможете сохранить настроенный шаблон с нужным фоном и использовать его во всех последующих презентациях. Если Ваше изображение оказалось слишком ярким, измените прозрачность фона, чтобы зрители не отвлекались на него и могли нормально воспринять информацию, представленную на сладах.
Оценить статью: (1
оценок, среднее: 1,00
из 5)
Вебмастер. Высшее образование по специальности "Защита информации".. Автор большинства статей и уроков компьютерной грамотности
Похожие записи
Обсуждение: 9 комментариев
При команде «Формат фона» программа растягивает изображение на весь слайд. А как уменьшить размер изображения по площади, как если бы мы перетаскивали уголок изображения? Мне нужно чтобы изображение по размеру вписывалось в шаблон, а то оно большое. Я уменьшал размер изображения в ФШопе, но оно все-равно растягивается на весь лист.
Ответить
Всем привет! Достаточно сложно представить качественную презентацию в Повер поинт, которая запомнится другим людям и при всём при этом будет расположена на стандартном «пустом» фоне.
Поэтому либо вам придётся делать очень интересное её наполнение, либо же сделать её более привлекательной путём добавления или изменения фонового изображения, чем мы сейчас и займёмся.
На самом деле методов, с помощью которых можно менять задний фон в презентациях, не так уж и мало. Причём каждый из них отличается по своей сложности и удобству применения.
При выборе способа основном следует ориентироваться на саму презентацию – на её стилистику и так далее. Итак, давайте приступим.
Метод 1 – Корректировка дизайна
Данный метод можно назвать самым простым из всех, что мы сегодня будем рассматривать. Это вызвано тем, что описанные ниже действия нужно проделывать ещё до наполнения презентации контентом.
1) Переходим в раздел «Дизайн», который располагается в верхней панели инструментов.

2) Собственно, в этом разделе вы сможете заметить все шаблонные варианты дизайна, которые были добавлены разработчиками. При чём каждый из них отличается не только стилистикой, но и фоновым изображением.

3) Здесь вам нужно выбрать тот цвет, который больше всего подходит вашей презентации по смыслу, либо по вашему внутреннему ощущению. Как только вы выберите один из вариантов, дизайн будет изменён для всех слайдов.
В случае, когда вы по какой-либо причине захотите изменить задний фон, то вы сможете сделать это похожим образом. Наполнение страницы будет автоматически подогнано под выбранный вами дизайн, а уже созданные слайды никак от этого не пострадают.
Данный способ достаточно простой, но если вы хотите изменить цвет только одного слайда, то следует прибегнуть к помощи другого способа.
Метод 2 – Корректировка вручную
В случае, когда вы хотите сделать задний фон более привлекательным, а в разделе «Дизайн» все варианты кажутся вам скучными и однотипными, то нам придётся «помочь себе самостоятельно» и внести все корректировки вручную. Для этого нужно сделать следующее:
1) Для перехода в нужный нам раздел можно воспользоваться двумя путями – либо кликнуть по пустому слайду и из контекстного меню переключится к разделу «Формат фона…»…

2) Если же это вас не устраивает, то перейдите в раздел «Дизайн» и после перейдите в тот же раздел, что и в ранее описанном шаге.

3) Теперь вас перебросит в раздел «Формат фона». В данном разделе вы сможете указать любой понравившийся вам метод оформления «бэкграунда». Как вы можете заметить, список здесь намного шире – можно самостоятельно настроить цветовую гамму, либо же вовсе вставить собственный рисунок.

4) В случае, когда у вас на компьютере есть картинка, которую вы хотите использовать в качестве фона, то здесь необходимо выбрать пункт «Рисунок или текстура», а после чуть ниже кликнуть по кнопке «Файл».
Теперь вы попадёте в стандартный файловый менеджер «Виндовс», где вам необходимо отыскать нужную картинку.
Следует отметить, что выбирать изображение необходимо из параметров вашей презентации, то есть соотношение сторон картинки должно быть 16:9, если вы хотите, чтобы всё работало нормально.

5) Так же снизу вы сможете заметить ещё несколько кнопок – «Восстановить фон» к примеру, удаляет загруженное вами изображение и возвращает фон по умолчанию, а клавиша «Применить ко всем» заменит фон у всех слайдов на выбранный вами в автоматическом режиме.

Этот метод тоже достаточно простой, но в то же время область его применения намного более обширная, чем у предыдущего способа. А мы двигаемся дальше.
Метод 3 – Использование шаблонов
Данный метод так же, как и предыдущий, можно назвать многофункциональным, так как область его применения так же достаточно обширна.
1) Из верхней панели инструментов нам необходимо переключится в раздел «Вид».

2) Отсюда нам необходимо переключится во вкладку редактирования шаблонов. Чтобы сделать это кликаем по «Образец слайдов».

3) Теперь запустится раздел, где мы можем работать с шаблонами. Здесь вы можете как создать собственный макет (клавиша «Вставить макет»), так и подкорректировать тот, который уже имеется. Наиболее лучшим вариантом здесь будет создание нового шаблона, так как это позволит вам максимально
его персонализировать.

4) После этого нам так же, как и в описанном ранее методе необходимо переключится в раздел «Формат фона» и настроить там нужные параметры.
5) Помимо этого вы можете использовать программные инструменты, которые располагаются в верхней панели инструментов. В этом разделе вы сможете как отредактировать какую-то отдельную деталь макета, так и задать его общий тон.

6) Как только вы завершите создание шаблона, вам лучше придумать ему название. Для этого кликаем по клавише «Переименовать» и вводим придуманное наименование.

7) Итак, теперь мы окончательно завершили наш макет. Теперь нужно кликнуть по клавише «Закрыть режим образца» для того, чтобы переключится в обычный режим презентации.

8) Теперь мы можем применить созданный шаблон там, где хотим. Для этого переключаемся на нужный нам слайд, вызываем контекстное меню кликом ПКМ и в появившемся разделе выбираем «Макет».

9) После вы перейдёте во вкладку, в которой сможете увидеть все имеющиеся на данный момент шаблоны, в том числе и тот, который мы только что создали.

10) Выбираем здесь нужный нам шаблон, и после этого слайд будет преобразован.
Данный метод сможет подойти вам в случае, когда вы хотите сделать несколько групп слайдов, у которых будут различаться фоновые изображения. Либо же просто хотите поменять фон всего одного слайда.
Метод 4 – Вставка изображения на задний план
Данный метод, в основном, используют только новички, но не упомянуть его было бы преступлением.
1) Для начала следует загрузить нужное нам изображение в утилиту. Для этого переходим в раздел «Вставка» и в разделе «Изображения» кликаем по пункту «Рисунки».