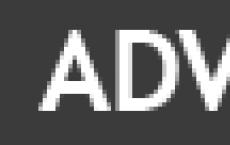Начало работы. Заработок на контекстной рекламе Google Adsense. Начало работы Adsense создать новый клиентский канал
Привет всем читателям сайт! Сегодня я предлагаю вам подробную инструкцию по настройке рекламы Адсенс в вашем аккаунте, в том числе разберем действия по выбору рекламных блоков, их стилевому оформлению и созданию клиентских каналов.
Из предыдущей статьи вы узнали, как зарегистрироваться в . Там же я отметил, что модерация проекта происходит в течении недели и в результате на E-mail придет сообщение, в котором вы будете поставлены в известность, прошел ли вебсайт проверку. В случае положительного исхода создается аккаунт, в котором будут предложены соответствующие настройки, позволяющие оптимизировать монетизацию проекта при Adsense.
Как настроить рекламные блоки Adsense в своем аккаунте и создать клиентские каналы
Итак, после того, как вы получили извещение о том, что вебсайт принят в систему, можно перейти в свою учетную запись , предварительно пройдя авторизацию и войдя в соответствующий . Сразу попадаете на главную страницу, где в дальнейшем будут отображаться данные общей статистики. Если вы только что прошли регистрацию, то, естественно, все пока будет по нолям.

Но нас в первую очередь интересует создание и настройка рекламных объявлений, после чего получим специальный код, который вставим на страницы своего ресурса. Для осуществления этой задачи переходим во вкладку «Мои объявления» и нажимаем ссылку «Рекламные блоки». Если аккаунт только что создан, естественно, никаких блоков там пока еще нет. Поэтому нажимаем на соответствующую кнопку для создания нового рекламного объявления:

Откроется окно, где вы найдете множество опций для создания объявления и его оформления. Сначала необходимо придумать название, а также определить размеры и кофигурацию блока. Для этого из предоставленных образцов выбираем нужный:

Здесь встает вопрос, какой же вид и размер выбрать? К сожалению, готовых рецептов не существует. Многое зависит от типа (коммерческий или некоммерческий проект, сайт или блог) и тематики (спортивная, развлекательная, медицина, SEO и т.п.) ресурса. Степень эффективности тестируется на практике для каждого конкретного вебпроекта, никуда от этого не уйти.
Все же я советую для начала в качестве основного выбрать «Полноразмерный баннер 728×90», если у вас стандартный блог WordPress. В дальнейшем его можно отредактировать в любой момент. Кстати, здесь же присутствует ссылка для предварительного просмотра выбранного баннера, что чрезвычайно удобно. Идем дальше.
Размер рекламного блока выбран, теперь можно определить, какого вида рекламные объявления будут на страницах вашего вебресурса. Здесь возможны три варианта: только текстовые контекстные объявления, текстовые и графические/мультимедийные (баннеры) или только баннеры.

Наиболее эффективным с точки зрения величины дохода, а, значит, и самым выгодным, почти всегда является смешанный вариант, то есть когда текст сочетается с баннерами. Это вытекает из того, что чем больше рекламодателей будет предлагать свои рекламные объявления, тем больше будет цена за клик, а, следовательно, тем больше вы заработаете на контексте adsense. Конечно, это только рекомендация, и вы можете выбрать любой другой тип. Здесь тоже желательно выявить эффективность эмпирическим путем (с помощью эксперимента).
Далее желательно сразу настроить свои клиентские каналы . Что это такое и зачем это нужно, спросите вы? А затем, чтобы была возможность отслеживать эффективность рекламы Адсенс для различных мест на вебстраницах сайта и тем самым увеличить заработок на проекте от контекстной рекламы Гугл Адсенс. Нажимаем на ссылку «Создать новый клиентский канал» и в появившемся окне прописываем название канала:

Добавляем нужный рекламный блок Гугл Адсенс, к которому будет относится данный клиентский канал. Затем отмечаем галочкой опцию «Таргетинг» для того, чтобы рекламодатели могли настраивать свои объявления. Этим достигается наибольшая релевантность (соответствие) рекламы содержанию web-страницы.
В принципе, чем больше клиентских каналов, тем большая релевантность объявлений, соответственно, тем больше кликов от пользователей, и, как результат, тем больший заработок на сайте от контекстной рекламы. При максимальной оптимизации данной опции можно установить до трех клиентских каналов на каждой странице! Для этого необходимо как можно подробнее описать местонахождение того или иного рекламного блока по примеру, указанному на скриншоте выше.
Настройка внешнего вида рекламных объявлений Адсенс
В аккаунте Adsense вы найдете множество опций для того, чтобы настроить по своему разумению блоки рекламных объявлений, которые будут показываться на вебсайте. Возможны два варианта: выбрать из имеющихся шаблонов и создать свой стиль, то есть по своему усмотрению отредактировать цвет и форму рамки, шрифт, цвет ссылок и т.д. Вот, например, образец по умолчанию:

Для выбора стиля из уже готовых шаблонов просто щелкаете по нему левой кнопкой мышки. Ниже появится образец выбранного дизайна для рекламного блока. После этого нажимаем кнопку «Сохранить и получить код» для копирования кода объявления Гугл Адсенс и последующей вставки его на страницы сайта.
Обратите внимание, что после того, как вы выберите стиль, его можно частично изменить. Например, в целом вам он понравился, но вы хотели бы внести косметические правки (скажем, просто изменить название или оттенок цвета рамки). В этом случае нажмите кнопку «Скопировать и отредактировать», в результате чего у вас появится возможность для внесения изменений:

Ежели у вас есть желание придать эксклюзивный дизайн рекламному объявлению, щелкните по кнопке «Создание стиля объявлений»:

Здесь вы можете вдоволь поэкспериментировать и в итоге получить блок рекламы Адсенс , отличающийся особым цветовым оформлением рамки, заголовка, фона, текста и ссылки (URL). Это достигается с . Кроме всего прочего, можно установить шрифт и его размер.
Примите к сведению, что грамотно выбранное оформление тоже вносит свою лепту в оптимизацию доходов от показа рекламы Google Adsense. Скажем, я заметил при тестировании, что на большинстве проектов крупный размер шрифта в рекламном объявлении повышает его эффективность.
Я обязательно еще не раз вернусь к теме заработка на контексте Адсенс, поскольку этот вопрос весьма актуальный. В следующих публикациях постараюсь раскрыть некоторые универсальные секреты повышения эффективности и оптимизации дохода от данного вида рекламы.
Как получить код рекламных объявлений для последующего размещения их на сайте
После того, как окончательно определитесь со всеми настройками, нажимаете соответствующую кнопку «Сохранить и получить код» в самом низу. Далее копируете его:

А вот с алгоритмом вставки данного кода практически в любое место вебстраниц блога WordPress, причем без использования приносящих дополнительную нагрузку на сервер плагинов, вы можете ознакомиться в и публикациях. На этом, пожалуй, на сегодня все. Не откажите в любезности хлопнуть по какой-нибудь кнопке социальных сетей во здравие автора.
Но мне сразу задали вопрос – а что такое клиентские каналы и как их сотворить.
Вот я и отвечаю на заданный, практически, наводящий вопрос, чтобы информация о Google AdSense была наиболее полной и понятной.
Клиентские каналы это инструмент Google AdSense, который позволяет отслеживать эффективность отдельных групп рекламных блоков, расположенных на вашем сайте.
Вы создаете собственные клиентские каналы и используете их для отслеживания
эффективности уже имеющихся рекламных блоков так, как вам удобно, а так же создавая новые рекламные блоки, создаете новые клиентские каналы. Google AdSense дает возможность создания только 500 клиентских каналов в аккаунте.
Существует несколько возможных способов группировки рекламных блоков в клиентские каналы для отслеживания. Это такие -
1. по размерам и цветам объявлений;
2. по расположению объявлений на странице: справа или слева, внутри (вверху, в центре, в конце) поста или только на главной странице;
3. и по темам страниц.
Кроме того, можно использовать клиентский канал как место размещения объявлений, на которое рекламодатели могут настроить таргетинг.
Как все-таки создать полезные клиентские каналы.
Нам предоставлена возможность настройки клиентского канала для отслеживания рекламных блоков двумя способами.
Первый способ:
1. Входим в свой аккаунт для того, чтобы добавить клиентский канал для отслеживания рекламного блока при создании или редактировании блока.
2. Переходим на вкладку Мои объявления.
3. Чтобы добавить канал для существующего рекламного блока, необходимо выбрать этот блок. Чтобы создать новый рекламный блок, нажмите “Новый рекламный блок”.
4. В разделе “Клиентские каналы” нажать “Создать новый клиентский канал”.
5. Вводим название канала, которое четко описывает типы отслеживаемых рекламных блоков. Это поможет вам впоследствии легко находить этот канал.
7. Если вы считаете необходимым, чтобы клиентский канал был доступен рекламодателям как место размещения объявлений, на которое можно настроить таргетинг, установите флажок “Таргетинг” и укажите необходимую информацию. И можете не устанавливать флажок, если клиентский канал предназначен только для отслеживания.
Второй способ:
1. Войти в свой аккаунт для создания клиентского канала, а позже добавить рекламные блоки для отслеживания.
2. Перейти на вкладку Мои объявления.
3. На боковой панели выберите Клиентские каналы –>”Новый клиентский канал”
4. Ввести название канала, которое четко описывает типы отслеживаемых рекламных блоков. Это поможет вам впоследствии с легкостью найти этот канал.
6. Если вы хотите, чтобы клиентский канал был доступен рекламодателям как место размещения объявлений, на которое можно настроить таргетинг, установите флажок “Таргетинг” и укажите необходимую информацию. Не устанавливайте флажок, если клиентский канал предназначен только для отслеживания.
Итак, вы создали клиентский канал для отслеживания эффективности отдельных рекламных блоков. Очень важно знать, как просматривать отчеты по ним.
Для этого входите в свой аккаунт и переходите на вкладку Отчеты по эффективности . Затем на боковой панели выбираете Клиентский канал и нажимаете на клиентский канал в таблице, чтобы просмотреть подробную статистику.
Вы также можете выбрать необходимый вариант в раскрывающемся меню Просмотреть над таблицей, чтобы провести сегментацию в канале.
Что такое место размещения объявлений? Как его создать?
Место размещения объявления – это особая группа рекламных блоков, где рекламодатель может разместить свои объявления при помощи таргетинга на места размещения. Местом размещения объявлений может быть и веб-сайт, и отдельный рекламный блок.
Рекламодатели видят места размещения двух типов:
Места размещения, автоматически созданные нашей системой.
Все издательские веб-сайты, входящие в состав сети AdSense, автоматически вносятся в список мест размещения, на которые рекламодатели могут настраивать таргетинг. Когда рекламодатели настраивают таргетинг на места размещения такого типа, их объявления могут появляться в любом месте на веб-сайте.
Места размещения, определенные издателями.
Вы можете самостоятельно определить места размещения объявлений, используя клиентские каналы. При этом вы сами выбираете способ группировки рекламных блоков, которые необходимо открыть для таргетинга. Обычно рекламные блоки объединяют в клиентские каналы по теме, формату объявлений или расположению на странице.
Когда рекламодатели настраивают таргетинг на места размещения объявлений, определенные издателями, объявления допускаются к показу только в выбранных издателями рекламных блоках.
Создадим место размещения объявлений.
Чтобы создать клиентский канал, который также является местом размещения объявлений, на которое рекламодатели могут настраивать таргетинг, необходимо выполнить следующие действия:
Как обычно входите в свой аккаунт в AdSense. Переходите на вкладку Мои объявления и открываете страницу Клиентские каналы.
Выбираете название канала, таргетинг на который вы хотите разрешить, или нажимаете “Новый клиентский канал”. Установливаете флажок в разделе “Таргетинг”. И вводите запрашиваемые данные:
“Показ объявлений”: укажите, где находится это место размещения объявлений – на главной странице или на страницах других типов.
“Местоположение объявления”: выберите место на странице, где будут показываться объявления из этого места размещения. Например, можно создать место размещения для показа рекламы в правой верхней части страниц.
“Описание”: рекламодатели увидят только название и описание места размещения, поэтому описание должно быть точным, информативным и хорошо отражать особенности сайта.
“Язык сайта”: основной язык содержания сайта. Не забывайте сохранять все изменения. И через некоторое время ваше место размещения будет отображаться в списке доступных мест показа объявлений для рекламодателей.
Важно помнить:
Если клиентский канал охватывает несколько сайтов, для рекламодателей он будет выглядеть как группа мест размещения объявлений на различных сайтах.
Если в будущем вы захотите изменить название канала, все ставки рекламодателей для этого места размещения будут утрачены.
Программа Google Adsense предоставляет возможность сбора статистических данных о показах объявлений на сайтах участников. Именно для анализа статистики показови предназначены каналы. Вот что говорится о каналах на сайте Google.
“Каналы дают Вам возможность более детального просмотра эффективности работы Ваших страниц. Вы можете создать канал для любого набора страниц, и таким образом Вы сможете постоянно следить за эффективностью работы страниц по многим параметрам. Вы сможете следить за эффективностью работы горизонтального баннера против башни или сравнить Ваши страницы с информацией об автомобилях со страницами с информацией о мотоциклах. Все, что Вам надо сделать, это просто указать набор страниц как часть определенного канала, а затем сравнить результаты клиентских каналов. Вы также можете создать канал
для отдельных доменов, чтобы увидеть, откуда Вы получаете клики.
Есть два вида каналов: URL-каналы и клиентские каналы.
Всего можно задавать до 200 каналов.
Рассмотрим несколько примеров использования каналов для анализа статистики.
1. Допустим, мы установили коды Адсенса на двух сайтах. Естественно, нас интересует вопрос, какой из этих сайтов работает более эффективно. Лучше всего это можно сделать с помощью URL-каналов. Для этого заходим в наш эккаунт Адсенса, выбираем Адсенс для контента. (Хотя каналы можно также использовать в Адсенсе для поиска, там это все происходит аналогично). Далее выбираем закладочку “Channels” (Каналы). В верхней части страницы находим “Manage URL Channels”. После “http://” в поле ввода указываем URL первого сайта. Допустим, это www.site1.ru. Теперь нажимаем на кнопку “Create new channel”. Все. Канал создан. Далее точно так же поступаем с URL нашего второго сайта. Вводим site2.ru в поле ввода и нажимаем “Create”. Естественно, вы вводите ваши собственные URL. Каналы можно делать неактивными, тогда они не участвуют в отчетах о статистике.
Теперь, когда мы будем анализировать данные о работе, мы увидим в отчетах информацию как в общем по нашему эккаунту, так и отдельно по каналам, каковыми являются наши сайты. Когда создаются URL-каналы, в коды для Адсенса, которые мы помещаем на страницах сайта, ничего не добавляется. Поэтому менять после создания URL-каналов ничего не надо.
2. Допустим, у нас один сайт. На каждой странице мы размещаем два типа объявлений – одно вверху, а другое – внизу страницы. Теперь мы хотим провести анализ, какие из этих двух типов объявлений дают лучшие результаты. Так как URL для них не различаются, использование рассмотренного типа каналов нам ничего не дает.
Но мы можем создать клиентские каналы. Для этого заходим на ту же страницу, где мы уже создавали URL-каналы, и чуть ниже видим заголовок “Manage Custom Channels”. Выбираем произвольные имена для наших каналов (например, “Up” и “Down”) и создаем два канала аналогично тому, как мы это делали в первом случае. После того, как каналы созданы, кликаем мышкой по “Continue to Ad Layout”. После чего попадаем на страницу “Ad Layout Code”.
Далее нам надо получить новые коды для наших объявлений. Дело в том, что в код в этом случае добавляется строчка с информацией о канале. Мы выполняем все те же действия, которые мы выполняли при получении кода для Адсенса, но только при этом указываем различные каналы из тех, что мы создали. И в поле кода копируем наши новые коды для установки на страницах сайта. Таким образом, мы получим различные коды для верхних и нижних объявлений.
В результате при выдаче отчетов для эккаунта мы будем видеть статистику для выбранных нами типов объявлений.
Вообще говоря, от эксперимента и анализа в Адсенсе зависит многое. Можно экспериментировать с различным расположением объявлений, различными типами, цветами объявлений. И всегда каналы дадут нам возможность проанализировать достигнутые нами результаты.
Вначале в Адсенсе был только один тип каналов – клиентские каналы. Каналы для URL появились позднее. Они проще в создании и применении, поэтому там, где это возможно, я рекомендую пользоваться URL каналами. Но в отдельных случаях клиентские каналы тоже могут быть весьма полезны.
Многие начинающие вебмастера сталкиваются с некоторыми трудностями при выборе системы контекстной рекламы и её настройке. Большинство выбирает именно Google AdSense из-за её демократичности в плане хостинга и количества уникальных посетителей. В этой системе можно зарегистрировать практически любой сайт, не нарушающий правила размещения объявлений.
Итак, рассмотрим начало заработка в в нашем небольшом руководстве.
Регистрация в Google Adsense
Если вы решили работать с AdSense, перейдите по ссылке http://www.google.com/adsense/start/ чтобы зарегистрироваться в системе.

Далее следует довольно простая и стандартная регистрация, в ходе которой Вы укажете адрес Вашего сайта, его язык, Ф.И.О. и Ваше место проживания. Обратите внимание, что личные данные необходимо указывать реальные (иначе возникнут трудности с выводом заработанных средств). После окончания регистрации остается только ждать пока Вашу учетную запись не проверят и не подтвердят. В среднем срок проверки составляет от двух до пяти дней. Когда проверка будет окончена, на Вашу почту придет письмо с уведомлением об успешном создании аккаунта AdSense.
Создание нового рекламного блока
Итак, Ваш аккаунт создан и активирован. Что дальше? А дальше необходимо создать, собственно, объявления и настроить их размещение. Создаем новый рекламный блок, выбираем его тип и размер, а также тип самого объявления.

Клиентские каналы в Google Adsense
В большинстве случаев оптимальное значение всех параметров рекламы для конкретного сайта приходится определять методом перебора. Однако чаще всего наибольшую прибыль можно получить, показывая объявления как текстовые, так и графические. Для того чтоб понять какие блоки наиболее эффективны необходимо настроить пункт «Клиентские каналы».


Также очень важно не забыть включить для всех каналов таргетинг. После этого рекламодатели смогут видеть ваш канал и подстраиваться под него. Соответственно, шансы на то, что посетитель кликнет на рекламу, значительно возрастают.

Вы также можете настроить показ определенного типа рекламы на Вашем ресурсе:

При нажатии на знак вопроса вы увидите детальное описание каждого пункта.
Настраиваем внешний вид рекламного блока Adsense
Осталось еще немного - настроить внешний вид текстовой рекламы (если на Вашем ресурсе таковая отображается) и получить заветный код вставки. Оформление можно создать самостоятельно либо воспользоваться одним из готовых шаблонов:

Вставляем код рекламного блока на сайт
Затем необходимо получить код объявления и вставить его в выбранное Вами место на сайте. Это можно сделать вручную либо с помощью плагина. Большинство современных CMS имеют не один десяток плагинов для работы с контекстной рекламой. Для WordPress самые популярные - New Adman, Easy AdSense . Для Joomla! же наиболее часто используются плагины MultiAds и MVGoogleAdsense .
Как вставить код контекстной рекламы без плагина в Wordpress
Если Вы не хотите «утяжелять» ваш сайт лишними плагинами – можно все сделать вручную. Все правки необходимо вносить в файл functions.php , который располагается в папке с темой Вашего сайта. Его не обходимо открыть любым удобным для Вас HTML-редактором и добавить новую функцию, реализующую шорткод объявления.
function test_function() {
return "Ваш код AdSense";
add_shortcode("googleads", "test_name");
Теперь просто в выбранное Вами место исходного кода страницы нужно добавить шорткод для вставки объявления. Таких функций можно делать несколько, для различных объявлений, просто меняя имя функции и имя шорткода.
Клиентские каналы в Google AdSense дают возможность отслеживать производительность групп рекламных блоков для вашего сайта. Как мы увидим позже в этом курсе, производительность каждого отдельного рекламного блока можно отслеживать в разделе отчетов AdSense. Однако что делать, если вы хотите отслеживать совокупную эффективность определенной группы рекламных блоков на своем сайте? Скажем, например, у вас есть баннер вверху страницы и еще один баннер внизу страницы, и вместо того, чтобы отслеживать результаты этих двух баннеров по отдельности, вы хотите увидеть их совместную производительность.
Это можно сделать с помощью клиентских каналов. Чтобы создать клиентский канал, на главной странице Google AdSense перейдите к разделу "Мои объявления" в верхней панели навигации. В разделе "Мои объявления" убедитесь, что в левой боковой панели выбрана секция "Клиентские каналы" (Custom Channel). Итак, когда вы будете в секции "Клиентские каналы" своего аккаунта Google AdSense, нажмите кнопку вверху, чтобы создать новый клиентский канал. В появившемся окне вы можете ввести все данные, необходимые для создания клиентского канала.
Первое, что мы должны ввести - это описательное название для нашего канала. Этот клиентский канал предназначен для рекламы на сайте Kinetico, поэтому мы назовем его просто "Kinetico". Теперь из списка рекламных блоков, который появился в следующем поле, мы должны выбрать конкретные рекламные блоки, которые хотим отслеживать с помощью этого клиентского канала. В этом примере мы собираемся отслеживать два первых рекламных блока из этого списка, верхний и нижний баннеры. Итак, я нажму кнопку "Добавить", чтобы добавить их в клиентский канал. Как видите, как только я их добавил, они появились в поле справа.
На следующем этапе создания нашего клиентского канала мы должны выбрать, хотим ли мы сделать этот клиентский канал доступным для таргетинга. Другими словами, вы можете сделать этот канал видимым для рекламодателей, когда они будут настраивать свои кампании в AdWords - системе, в которой они предлагают цены на объявления в Google AdSense. Когда вы это сделаете, они смогут предлагать цены за место в пределах вашего канала. Поэтому, если вы пытаетесь увеличить свой доход от Google AdSense, лучше отметить этот флажок. Он даст рекламодателям больше возможностей размещения рекламы на вашем сайте.
Итак, мы установим флажок "Таргетинг". Появится поле, в котором мы должны добавить немного информации, чтобы при просмотре нашего канала рекламодатель мог понять, какие области нашего сайта включены в этот канал. Итак, для поля "Показ объявлений" мы можем ввести значение "homepage" (главная страница), потому что оба эти объявления появляются на нашей главной странице. В поле для местоположения объявлений вы можете выбрать вариант из раскрывающегося списка, который лучше соответствует этому клиентскому каналу. Так как у нас есть баннеры и вверху, и внизу, то здесь нам не подходит ни одно конкретное расположение.
Поэтому мы выберем "Много местоположений". Но вы можете выбрать любой другой вариант из этого списка. Потом в поле описания мы можем добавить любую дополнительную информацию, которую хотим сообщить рекламодателям, просматривающим этот клиентский канал в своих аккаунтах Google AdWords. В этом примере я введу "верхний и нижний баннеры на сайте Kinetico". Убедитесь, что вы вводите сообщение на основном языке вашего сайта, а затем, когда закончите, нажмите кнопку "Сохранить".
Вы заметите, что, как только вы сохраните клиентский канал, он появится в списке как активный клиентский канал, и, как мы увидим позже в этом курсе, в разделе "Отчеты" аккаунта Google AdSense можно будет просмотреть объединенную статистику для этих двух баннеров в клиентском канале Kinetico.